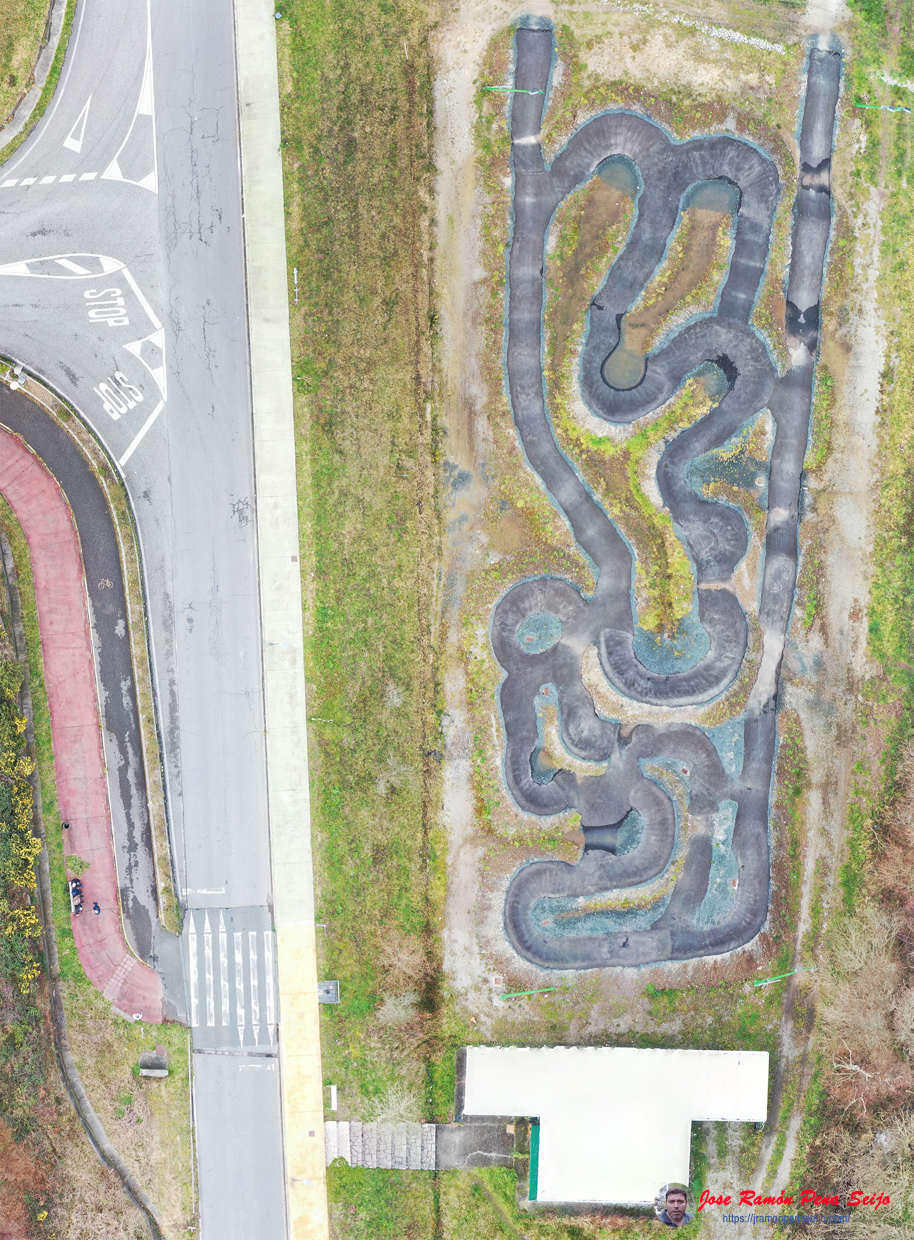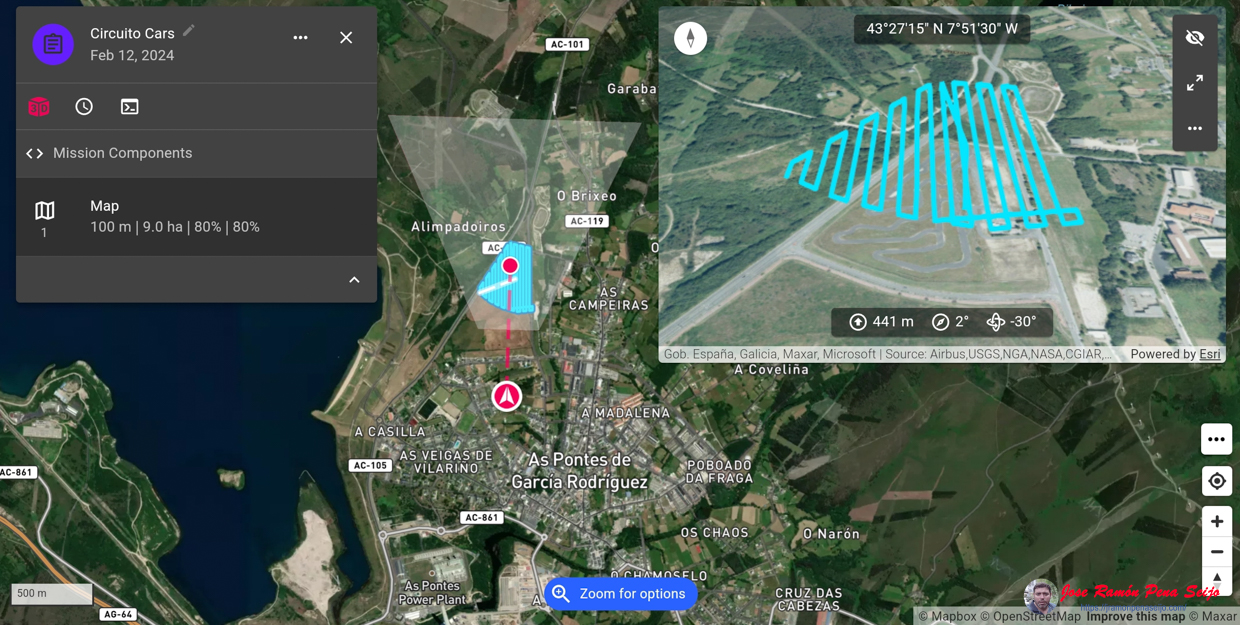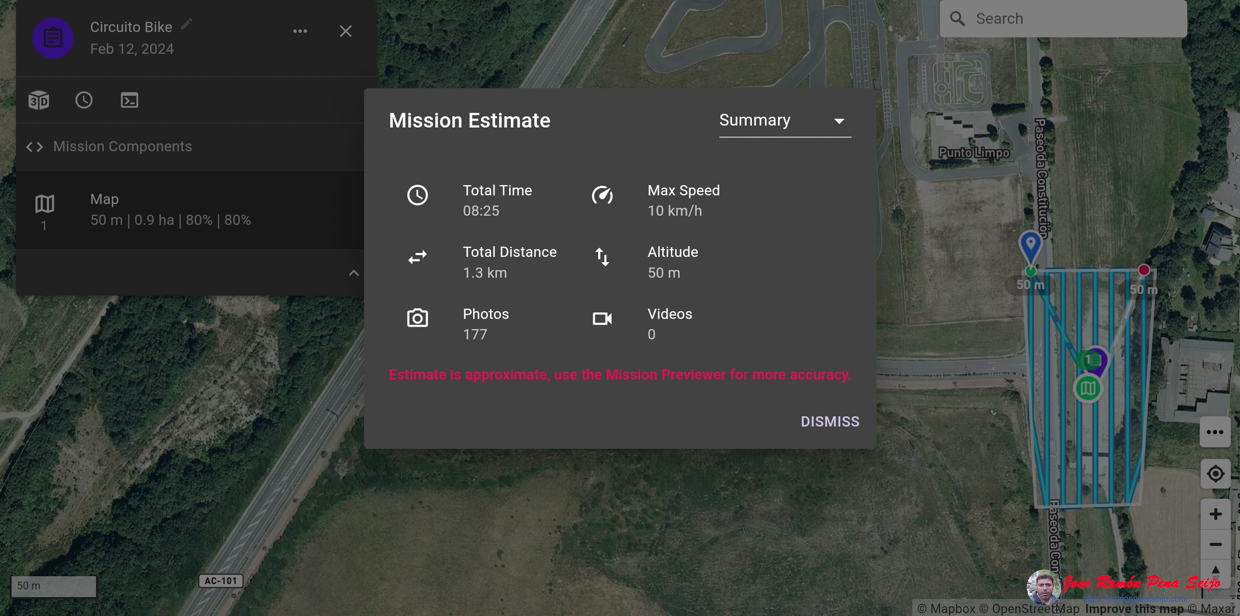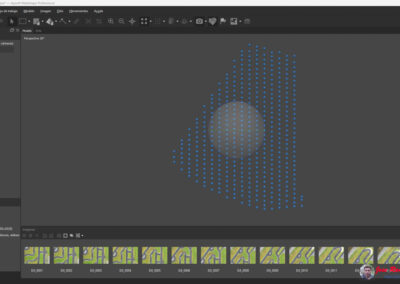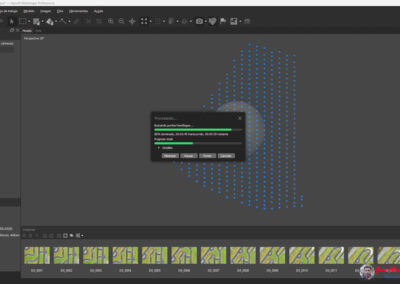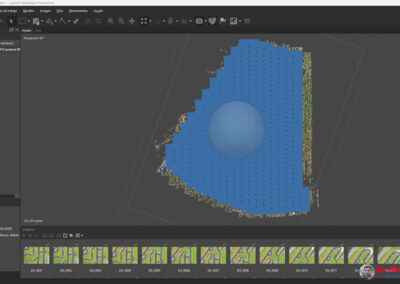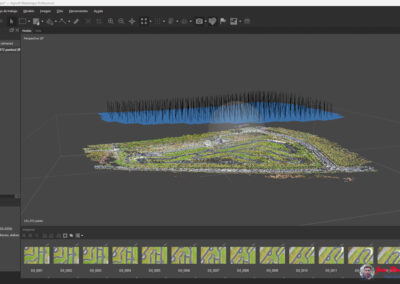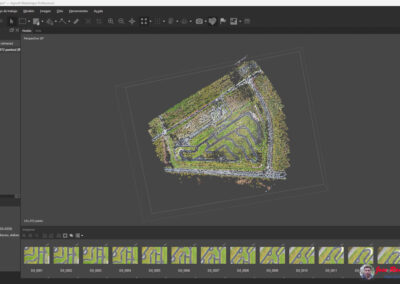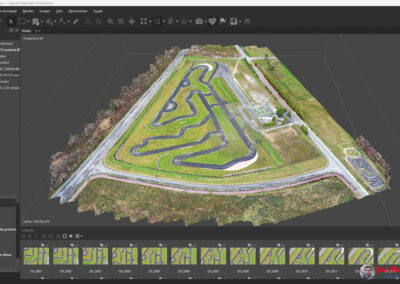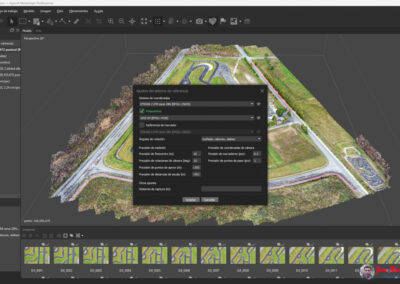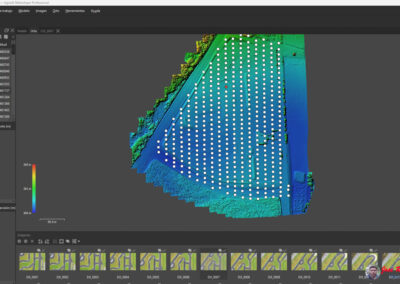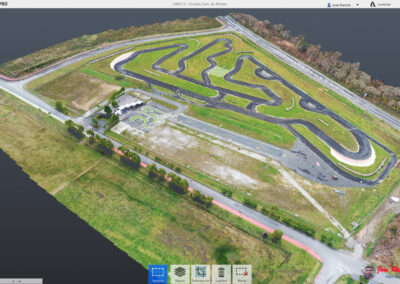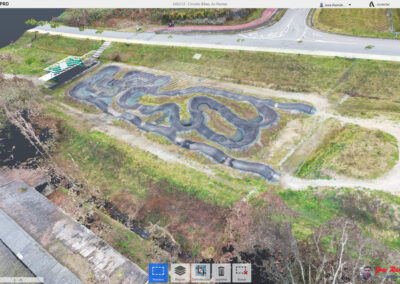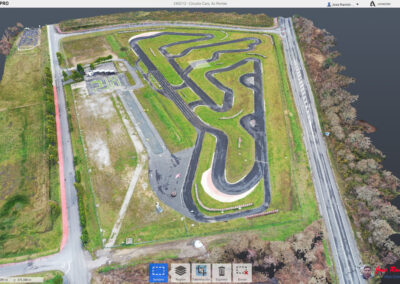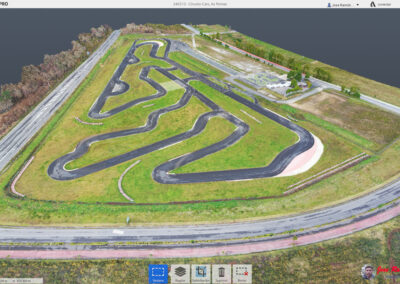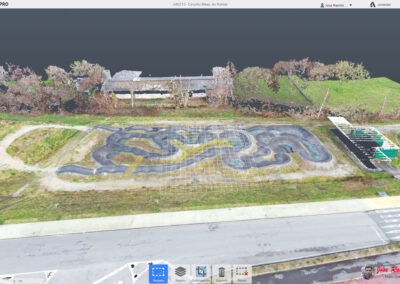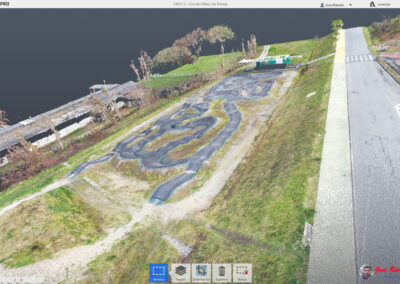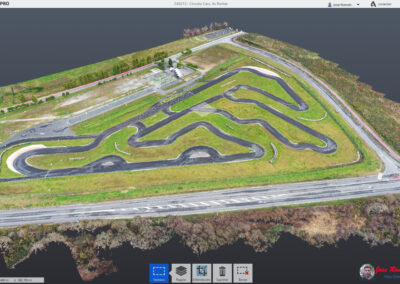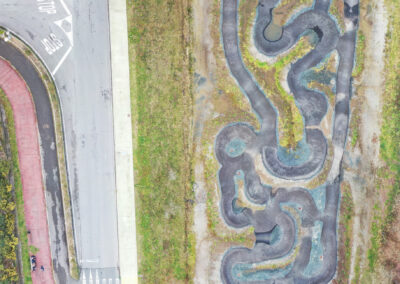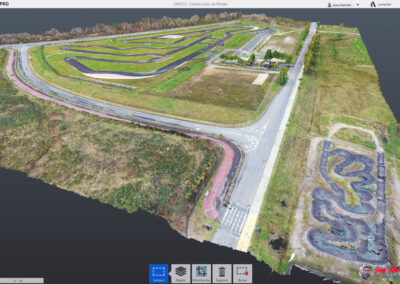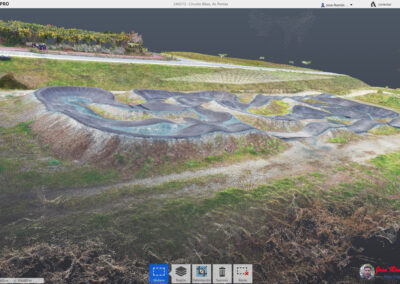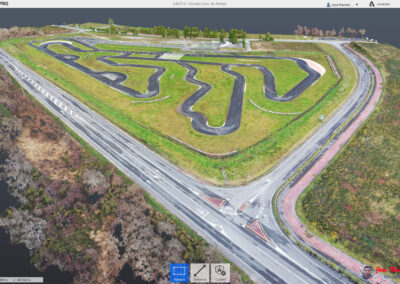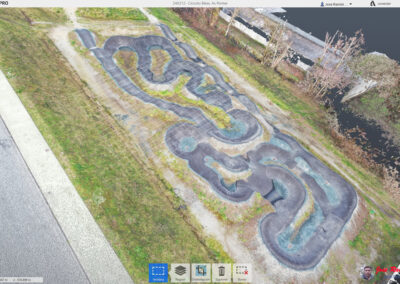FOTOGRAMETRÍA CON DRON, DJI MAVIC 2 PRO
Con esta publicación, ‘Fotogrametría con Dron DJI Mavic 2 Pro’, mi objetivo es demostrar lo fácil, útil y económico que resulta realizar un vuelo con un dron para obtener una nube de puntos con una precisión óptima, (+- 5 cm.). Este método es adecuado para realizar estudios de obras, producciones de tierras, seguimientos de obras, modelos o simulaciones BIM y muchas otras aplicaciones.
Para dicha demostración, he realizado dos vuelos en As Pontes de García Rodríguez: uno sobre un circuito para bicicletas construido recientemente, (177 Fotos), y el otro sobre un circuito para karts y motos, (431 Fotos).
El tiempo de procesado de datos en el Ordenador fue de, más menos, 3 Horas para el Circuito de Bicicletas y de 6 Horas para el circuito de Karts. Un 90% del tiempo, es el tiempo que tardo el ordenador en procesar las nubes de puntos.
Los medios y permisos necesarios para realizar y procesar una nube de puntos mediante fotogrametría con dron son:
- Para volar el dron, es necesario contar con el Certificado Avanzado de Piloto de Drones vigente.
- Es imprescindible tener permisos de vuelo para operar en el lugar donde se realizará el trabajo, especialmente si existen restricciones para volar en esa zona. Para consultar las restricciones de vuelo, en España, se puede descargar la aplicación para tablet o móvil «ENAIRE» o visitar la página web «https://drones.enaire.es/«. Para obtener los permisos de vuelo, uno puede gestionarlos personalmente o recurrir a alguna empresa especializada, lo cual suele ser más sencillo.
- Se requiere un dron; en mi caso, he utilizado un Mavic 2 Pro.
- Es necesario disponer de una aplicación para programar el plan de vuelo y, en mi caso, un teléfono para conectarlo al mando del dron y sincronizarlo con dicha aplicación.
- Para procesar el vuelo, se necesita un equipo informático que cuente con un mínimo de 16 GB de memoria RAM y una tarjeta gráfica de rendimiento medio.
- Es imprescindible contar con un software para procesar las imágenes y generar la nube de puntos.
- En caso de utilizar puntos de control, lo cual es recomendable para obtener una precisión óptima, se necesitará un equipo de topografía, como un GPS o una estación total.
Si lo que necesitas es cubrir grandes superficies u obras lineales muy extensas, entonces debes utilizar otro tipo de dron, uno de ala fija diría yo. Actualmente, existen drones de ala fija que facilitan el despegue y el aterrizaje.
Si lo que buscas es mayor precisión, trabajar en condiciones de oscuridad o filtrar de manera más efectiva la vegetación en tus proyectos, debes optar por un dron equipado con Lidar. Al realizar el trabajo correctamente, conseguirás precisiones de milímetros.
Uno de los motivos para realizar esta publicación es desmitificar la creencia de que estos trabajos son muy complicados y costes muy elevados, en la realidad no es así.
PLANIFICACIÓN DEL VUELO
Para la planificación del vuelo, existen diversas aplicaciones disponibles, algunas de ellas gratuitas. Yo he utilizado «DRONELINK», una aplicación para móvil. A vuestra derecha, podréis ver dos imágenes con el plan de vuelo de los dos circuitos, así como otras dos imágenes del mando sincronizado con el teléfono durante el vuelo del dron.
Planificar el vuelo es un proceso bastante sencillo e intuitivo, y todas las aplicaciones funcionan de manera similar. En YouTube encontraréis tutoriales sobre todas ellas.
Los aspectos básicos que debéis configurar en el plan de vuelo son:
- El área a sobrevolar: para ello, tenéis que definir un polígono sobre un mapa satelital de la zona. Por ejemplo, en el circuito de karts fueron 9 ha y en el de bicicletas, 0.9 ha.
- La altura de vuelo: si el área es pequeña, podéis optar por una menor altura. Con 80 m es suficiente. Yo volé el circuito de karts a 100 m y el de bicicletas a 50 m, obteniendo una precisión muy similar. La unidad de medida importante aquí, que varía según la altura, es la resolución del píxel de la foto sobre el terreno; en el circuito de karts fue de 2.24 cm/pix y en el de bicicletas, 1.17 cm/pix.
- El solape entre fotos: recomiendo que sea del 80% en ambas direcciones.
Al introducir todos los datos, la aplicación os informará sobre el tiempo de vuelo, la distancia a recorrer y la velocidad de vuelo. Hay otras configuraciones que deberéis revisar y posiblemente modificar a vuestro criterio, como la velocidad o si queréis que el dron regrese al punto de partida, entre otros.
Un consejo importante: recomiendo poner el vuelo en pausa y regresar cuando el nivel de batería del dron esté al 30%. Se cambia la batería y, a continuación, el dron continuará desde donde lo dejó. Normalmente, cuando la batería alcanza un nivel de carga bajo, la aplicación ordena al dron regresar al punto de partida para su cambio.
PROCESADO DE IMAGENES Y CREACIÓN DE NUBE DE PUNTOS
Para el procesamiento de imágenes también existen varias aplicaciones muy buenas, algunas de pago y otras gratuitas. En esta ocasión, estoy utilizando «Agisoft Metashape Professional».
Las aplicaciones son muy fáciles de usar, intuitivas y se basan en un enfoque paso a paso que te van guiando a lo largo del proceso. En YouTube, podéis encontrar tutoriales sobre todas ellas. Encontrareis vídeos cortos que ofrecen una idea clara de cómo procesar los datos, exportar archivos generados y obtener informes y entregables.
Lo primero que os recomiendo, antes de empezar el procesamiento, es crear un sistema de carpetas, preferiblemente en un disco duro externo, para organizar los trabajos y archivos generados de manera ordenada. Yo lo organizo de la siguiente manera: una carpeta raíz con la fecha y el nombre del trabajo, por ejemplo: “240212 – Vuelo Circuito Karts”, donde los dos primeros dígitos de la fecha corresponden al año, lo que es importante para mantener el orden. Dentro, un segundo nivel compuesto por subcarpetas que llevan el nombre del programa utilizado. Y, un tercer nivel con subcarpetas para distintas extensiones de archivos generados.
A continuación, os describo los pasos que hay que seguir para realizar este trabajo en Agisoft Metashape Professional, aunque lo mejor es que vayáis a Youtube y veáis los vídeos que se os ofrecen:
1. Abrimos el programa.
2. Guardamos el trabajo en la carpeta correspondiente.
3. Importamos imágenes del vuelo, apunto 3 métodos:
a. Arrastrando imágenes al bloque creado en la ventana de la izquierda, “Chunk 1 (0 Cámaras)”.
b. Buscamos en la carpeta donde están guardadas, dándole al icono de agregar imágenes a la izquierda de la pantalla en el espacio de trabajo.
c. En el menú “Flujo de Trabajo”, seleccionamos “Añadir fotos”.
4. Vamos al menú “Flujo de Trabajo” y seleccionamos “Orientar Fotos”, lo que abre un cuadro de diálogo:
a. En Precisión, selecciono Alta, aunque esto requiere más recursos del ordenador. La precisión media también es aceptable.
b. En Avanzado, selecciono “Ajuste Adaptativo del Modelo de Cámara”.
c. Dejo el resto de las opciones sin cambios.
d. Aceptamos para comenzar a procesar las imágenes. El resultado será:
i. 1. Las imágenes se situarán en su posición.
ii. Se creará una nube de puntos muy dispersa.
5. Vamos al menú “Flujo de Trabajo” y seleccionamos “Crear nube de puntos densa”, lo que abre otro cuadro de diálogo:
a. En calidad, selecciono Alta para obtener más detalle, a costa de mayor uso de recursos del ordenador. La calidad media también es aceptable.
b. En Avanzado, en Filtrado de Profundidad, selecciono Agresivo.
c. Calculamos los colores de los puntos.
d. Este proceso puede durar muchas horas, dependiendo de la máquina y el número de imágenes, normalmente se deja procesando por la noche.
6. El siguiente paso sería buscar y marcar en la nube de puntos los puntos de control establecidos previamente con métodos topográficos, GPS o estación, para georreferenciar con exactitud la nube de puntos. En mi caso, me salto este paso porque no cuento con puntos de control en el campo, aunque podría obtenerlos de Google Earth sin ningún problema, mejorando así un poco la posición del conjunto. De todas formas, os detallo los pasos a seguir:
a. Haced zoom sobre el primer punto de control que tengáis marcado.
b. Sobre él, haced clic derecho con el ratón y se desplegará un menú; seleccionad «Filtrar fotos por punto». En la ventana de las fotos, aparecerán todas las fotos en las que se muestra el punto.
c. Seleccionad cualquier foto, haced zoom sobre el punto y, en el centro, haced clic derecho con el ratón y seleccionad «Colocar marcador».
d. Colocad todos los marcadores en todos los puntos de control que tengáis; veréis que se van añadiendo en la ventana que está a la izquierda de la pantalla, en la pestaña de referencia, situada en la parte inferior.
e. A continuación, debéis ir punto por punto e imagen por imagen ajustando todos los marcadores.
f. En la ventana de la izquierda, haced clic derecho con el ratón y se desplegará un menú; seleccionad «Filtrar fotos por marcador» y en la ventana de las fotos, aparecerán todas las fotos en las que se muestra el marcador. Ajustadlo al centro de la diana, foto a foto, y en la foto os irá apareciendo una bandera verde. Esto debe hacerse con todas las fotos de todos los marcadores. Si en alguna foto el punto no se ve claramente debido al ángulo o porque está parcialmente oculto por otro objeto, no señaléis la foto y eliminadla del grupo.
g. Realizad este proceso con todos los puntos de control que tengáis establecidos. Cuantos más puntos de control y más dispersos estén, ocupando toda el área, mayor precisión obtendréis.
7. El siguiente paso, ya sea que tengáis puntos de control o no, será configurar el sistema de coordenadas.
a. En la ventana que está en la izquierda de la pantalla, buscad el icono de ajustes situado más a la derecha entre los iconos que se encuentran sobre ella. Ahí seleccionaremos nuestro sistema de coordenadas.
b. Una vez cambiado el sistema de coordenadas, si queremos ver las coordenadas UTM, vamos al icono de valores estimados, también situado en la barra superior de la ventana a la izquierda.
8. El paso siguiente consiste en cargar el archivo con los puntos de control que tenemos en el campo:
a. Antes de cargar el archivo a los puntos de los marcadores, en la ventana de la izquierda, es necesario darles el mismo nombre que tienen en el archivo de los puntos de control, para que se puedan relacionar correctamente.
b. A continuación, desmarcamos las imágenes en la parte superior de los puntos de los marcadores. Para ello, seleccionamos todas las imágenes, hacemos clic derecho con el ratón y elegimos desmarcar
c. Importamos el archivo de puntos de control haciendo clic en el primer icono de la barra superior, situado sobre la ventana de la izquierda. Se abrirá un panel para configurar el formato de los datos dentro del archivo.
d. Una vez importadas las coordenadas, estas se podrán ver en los puntos de los marcadores.
e. Con todos los puntos de los marcadores seleccionados y marcados, seleccionamos el icono de la estrella en la barra superior y optimizamos la orientación de las cámaras.
f. Se borrará la nube de puntos densa, pero ya tendremos los puntos de control asignados al trabajo.
9. Procedemos al flujo de trabajo y regeneramos la nube de puntos densa, de la misma manera que antes.
10. No os olvidéis de guardar el trabajo.
11. A continuación, en el flujo de trabajo, procedemos a crear el modelo digital de elevaciones.
12. Luego, creamos el orto mosaico, también dentro del flujo de trabajo.
13. También tenemos la opción de crear una malla para generar un modelo 3D.
14. En el árbol de la ventana de la izquierda, nos aparecerán los modelos que vamos generando. Si los seleccionamos, podremos visualizarlos.
15. Una vez generados todos los modelos, podemos exportarlos tal cual. Posteriormente, es posible continuar procesando el trabajo, teniendo seleccionada la nube de puntos densa.
a. Es posible filtrar el modelo en el menú de herramientas, bajo la opción Nube de puntos densa, y clasificar puntos del terreno. En la ventana que se abre, podréis seleccionar categorías como vegetación, edificios, suelo, etc.
b. Tras seleccionar el filtro, si accedemos al icono de nube de puntos densa y elegimos Clases de Puntos, veremos los puntos filtrados y podremos crear otro modelo de elevaciones, por ejemplo, con solo el terreno, utilizando el flujo de trabajo. En la ventana que aparece, seleccionamos los puntos que necesitamos.
c. Además, en el menú Herramientas, se pueden generar curvas de nivel, las cuales podemos exportar en varios formatos, como DXF, KML, SHP, etc.
d. Con el orto mosaico seleccionado, es posible calcular volúmenes, áreas, perímetros y visualizar perfiles, simplemente trazando un polígono en el área de interés, haciendo clic derecho y seleccionando medición en el menú desplegable.
16. Para finalizar, todos los modelos generados pueden exportarse en distintos formatos compatibles con otros softwares comúnmente utilizados. También es posible generar un informe con todos los datos del procesamiento realizado.
Debajo de este párrafo os dejo dos enlaces al PDF del informe del procesado de las dos nubes de puntos que he realizado. No os asustéis con los errores que aparecen, en realidad el conjunto de la nube de puntos es coherente, los errores son debidos a que no tengo puntos de control colocados. La forma de resolver este problema es hacer una transformación de coordenadas con varios puntos conocidos, o sea, una traslación, un giro en planta y otro giro en alzado (el más importante), en escala estaría bien, pero esto sería objeto de otra publicación.
NUMERO DE ENTRADAS
INDICE DE CATEGORIAS
NUBE DE ETIQUETAS
ÚLTIMAS ENTRADAS